ここでは、クリップの音声のボリュームを調整する方法と音声をフェードさせる方法について見ていきます。
クリップボリュームの調整
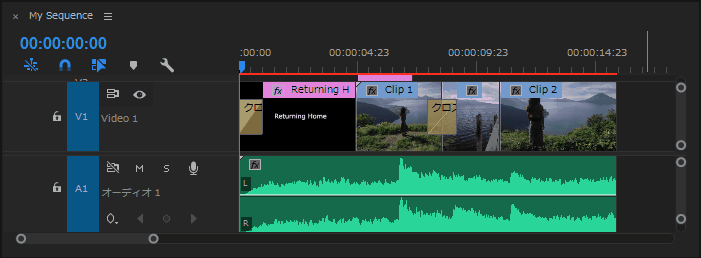
ボリュームの調整は、クリップのオーディオの真ん中にある白い線を移動させるだけです。上に移動させるとボリュームが大きくなり、下に移動させると小さくなります。dbという単位でどのくらい変化しているかも確認ができますね。dbがどんな値なのか私は分からないのですが・笑
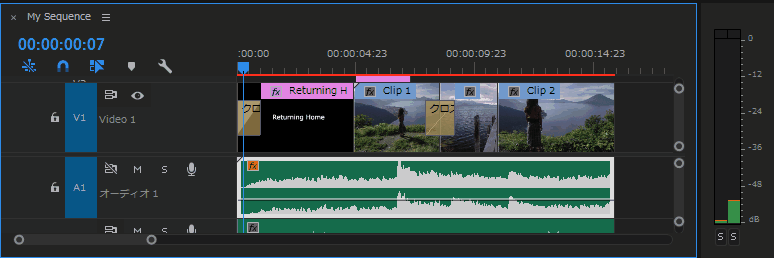
タイムラインパネルの右にオーディオメーターというのがあります。これは再生中の音声の大きさを表示してくれるメーターです。このメーターの単位もdbなのですが、ここで見たときにボーカルの最大レベルは -18 dB 程度、バックグラウンドミュージックは -30 dB 程度にすると良いそうです。
オーディオのフェード
オーディオのフェードは特にBGMに対してよく使われると思うのですが、フェードがない状態だとクリップの終了とともにBGMがブツっと切れてしまうのでフェードアウトで少しずつ小さくなるようにしたいですね。それではその方法を見ていきましょう。
エフェクトパネルを使う方法
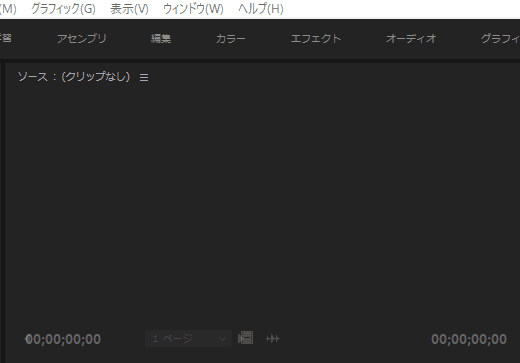
まずは、上の「ウィンドウ」メニューから「エフェクト」というパネルにチェックを入れてエフェクトパネルを表示させます。
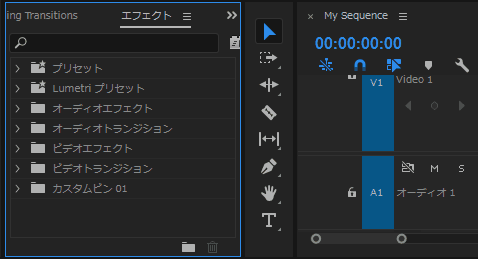
エフェクトパネルがプロジェクトモニターパネルとグループで追加されていると思います(設定によっては違うかもしれません)。
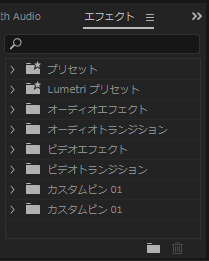
エフェクトパネルが表示できたら、その検索ボックスに「指数フェード」と入力してください。指数フェードが出て来ると思います。出てこない場合は、「オーディオトランジション」>「クロスフェード」>「指数フェード」と辿ってみてください。
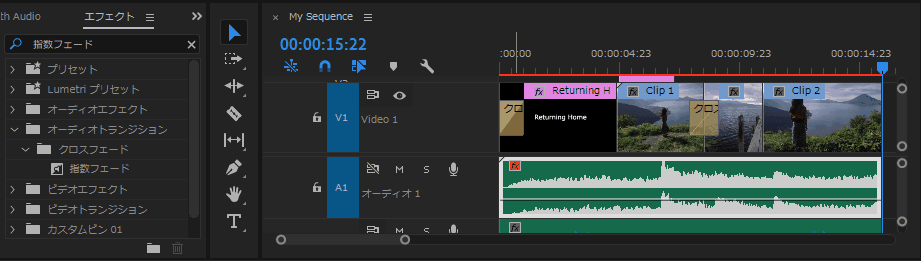
指数フェードが見つかったら、フェードアウトさせたいBGMの一番最後のところまでこれをドラッグ&ドロップします。以上でフェードの設定ができました。
ボリュームを直接編集する方法
クリップボリュームを直接編集してフェードを作ることもできます。
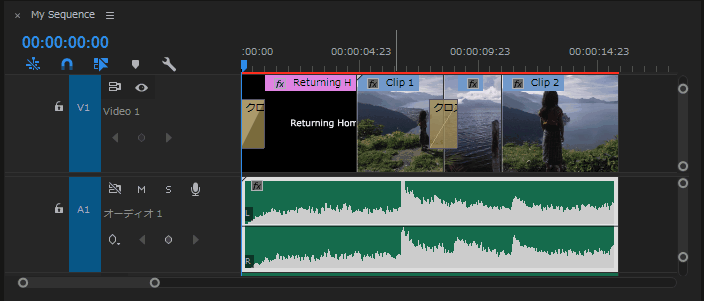
タイムラインパネルで編集します。フェードを開始したいところまで再生ヘッドを移動させて、オーディオクリップの左にあるキーフレームを追加する目のようなアイコンをクリックします。そうすると、再生ヘッドがあるポイントにキーフレームが追加されます。
キーフレーム:時間上のあるポイントをマークしたもので、そのポイントでの空間上の位置や、不透明度、オーディオボリュームなどの値を指定します(参照元:キーフレームの追加、移動、設定)。
さらに、再生ヘッドを少しずらしてもうひとつ、キーフレームを追加して、2つ目のキーフレームのボリュームをゼロにします。こうすると、1つ目のキーフレームから2つ目のキーフレームに向けて音声が小さくなっていきますね。
以上が、クリップボリュームの調整とフェードでした。


