本当はPremiere Proだけで編集を済ませたかったのですが、どうしても音声のノイズに関してはできることに限界があるようだったので、AuditionというAdobeのソフトを使って、動画の元データからノイズを削除してからPremiere Proで動画を編集しようということになりました。
ここでは私と同じようにAuditionを使ったノイズを削除したい方に向けてその方法をお伝えしていきます。Auditionはアドビの月額のコンプリートプランでしたっけ?あれに入っていれば使えますよ。
Premiere ProからAuditionで編集する方法
まだ、私自身しっかり理解はできないのですが、音声を編集したいクリップやシーケンスをPremiere Proの管理画面からAuditionへ連携させることができるようです。
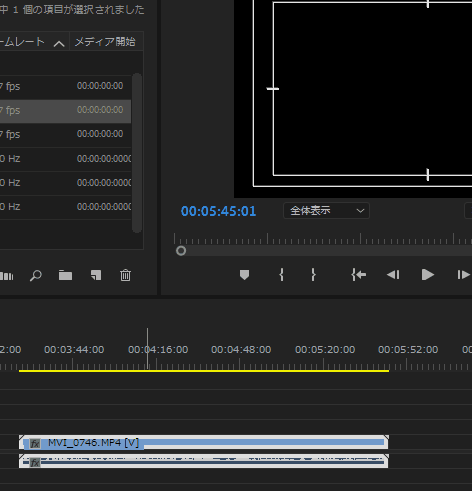
現時点で、私が一番やりやすいと思っている方法は、音声を編集したいクリップをタイムラインパネル上で右クリックして、「Auditionでクリップを編集」を選択する方法です。そうすると、Auditionが起動してクリップの音声が編集できます。編集した内容をAudition上で保存するとPremiere Proでも反映されます。
Adobe Audition|動画に入った雑音・ノイズを除去する方法
Auditionの使い方は、基本的にPremiere Proと似たような操作になっているので、その感じでやってみてください(雑)。Auditionは音声の編集ソフトのようですが、動画ファイルも(音声データとして)読み込むことができます。
環境音だけの部分をサンプルを元に全体のノイズを除去する方法
Auditionのすごいところは、環境音の部分をサンプルとして抽出すると、その音をファイル全体からも削除してくれる点です。
環境音のサンプルを抽出
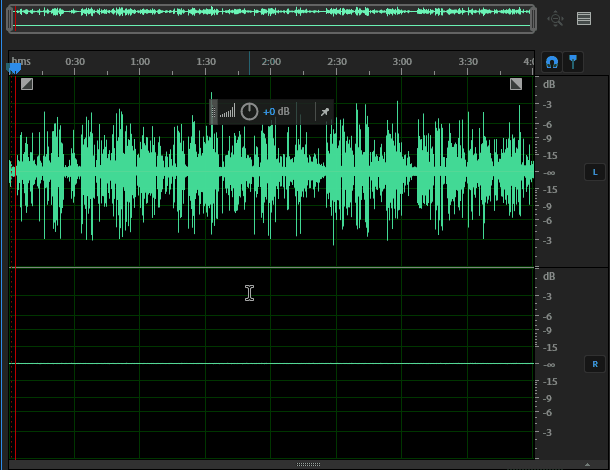
Auditionにファイルを読み込んだら、エディターパネルのところで、「Alt」キーを押しながらマウスをスクロールしてクリップを拡大します。これで環境音のみが聞こえている部分を探してください。
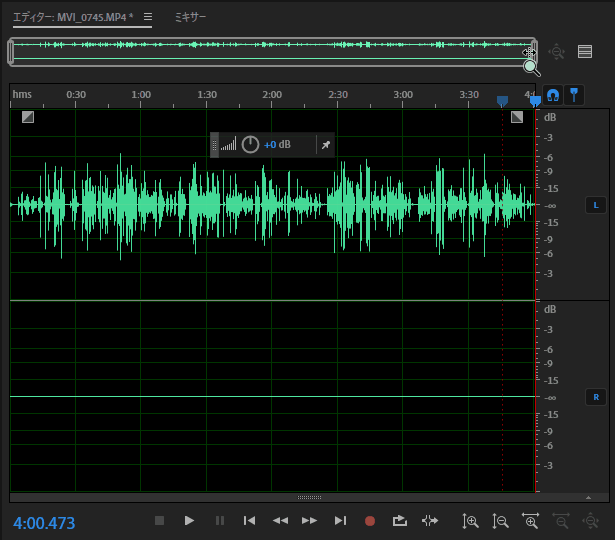
ちなみに、クリップの拡大縮小はクリップの上にあるバーみたいな部分からも行えます。
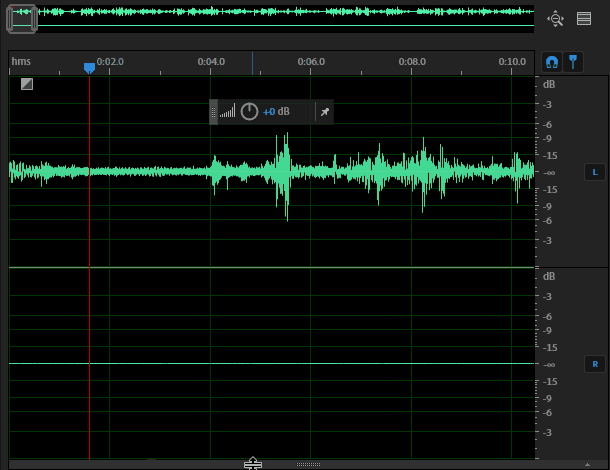
環境音のみの部分を見つけたら、再生ヘッドの下にある線のところでカーソルをドラッグして環境音のみ選択します。
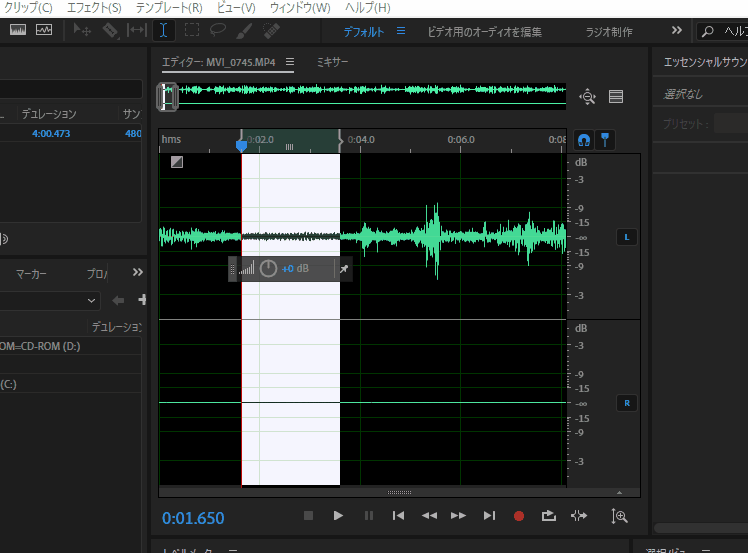
環境音を選択したら上のメニュー「エフェクト」>「ノイズリダクション / リストア」>「ノイズリダクション(プロセス)」を選択します。
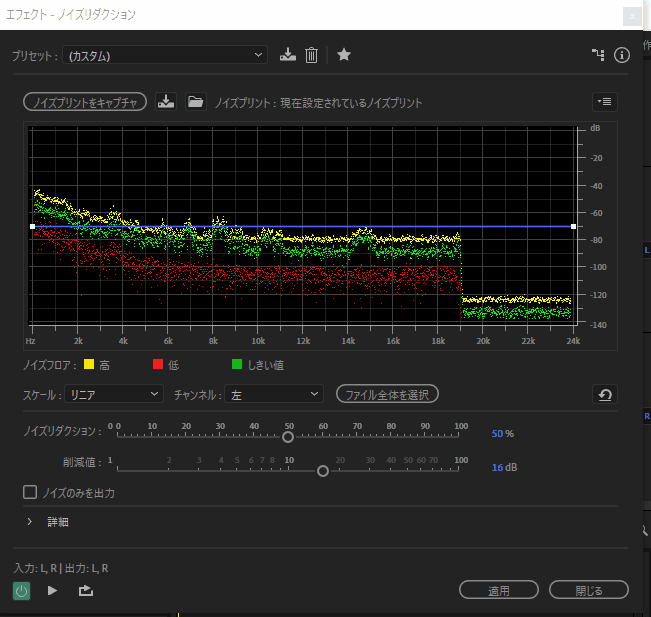
ノイズ部分が選択された状態で「ノイズプリントをキャプチャ」をクリックするとノイズ音がキャプチャ(登録)されます。その後、「ファイル全体を選択」をクリックしてファイル全体からノイズが除去されるように設定します。
ノイズリダクションの値は「100%」、除去地は「10db」くらいを目安に一度、左下にある再生ボタンを押して音声を聞いてみてください。
ノイズが無事に除去されているのを確認できたら最後に、右下の「適用」をクリックでノイズの除去は完成です。以上が、Adobe Auditionを使って動画に入った雑音・ノイズを除去する方法でした。


