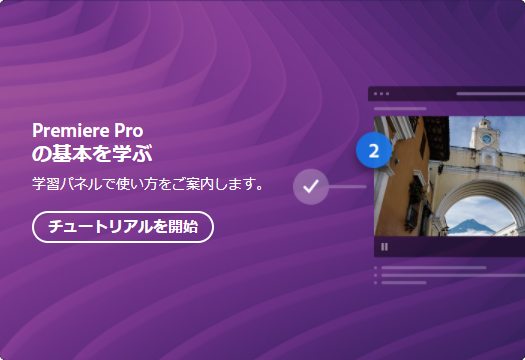Premiere Proを開くと最初の画面で「Premiere Proの基本を学ぶ」というメニューが表示されます。まずは、ここをやってみました。その内容をまとめてみます。
パネル
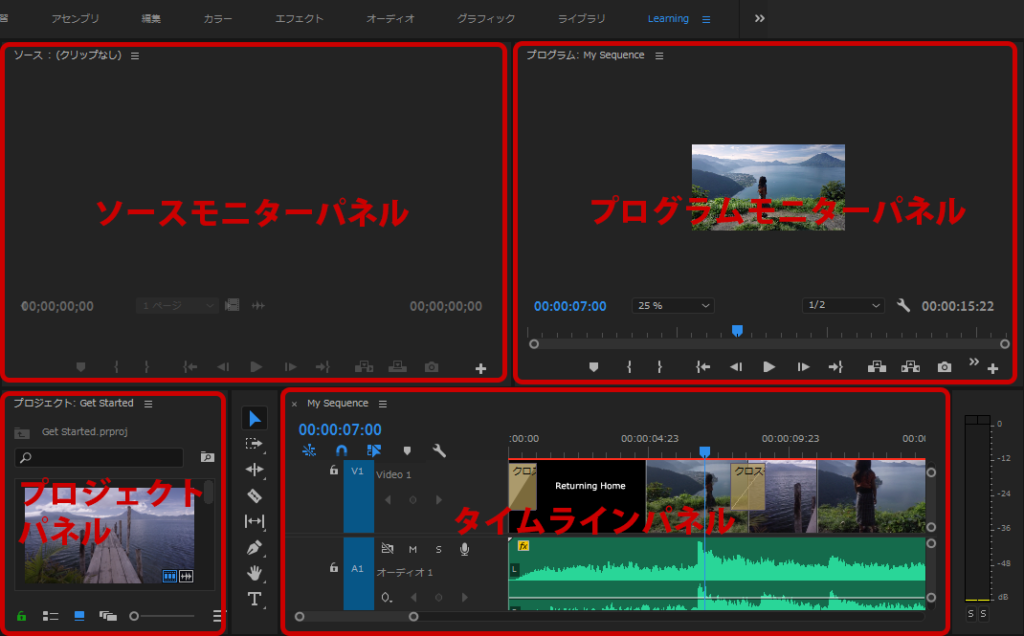
Premiere Proのインターフェース(操作画面)は、パネルといわれるもので構成されています。これらのパネルをそれぞれ使うことで動画を編集するというわけです。
ここでは、以下の4つのパネルが紹介されています。
プロジェクトパネル
これから使用する動画や写真、音声といった素材を管理するパネルです。必要な素材はここにインストールしておくことで、リスト表示できるので、必要なときにいつでも取り出してタイムラインに追加することができます。料理でたとえるなら、必要な食材をまとめて置いておく場所です。
ソースモニターパネル
プロジェクトパネルでインポートした動画や音声をプレビュー再生するためのパネルです。料理でたとえるならば、それぞれの食材の鮮度や数量などを確認するための場所です。
プログラムモニターパネル
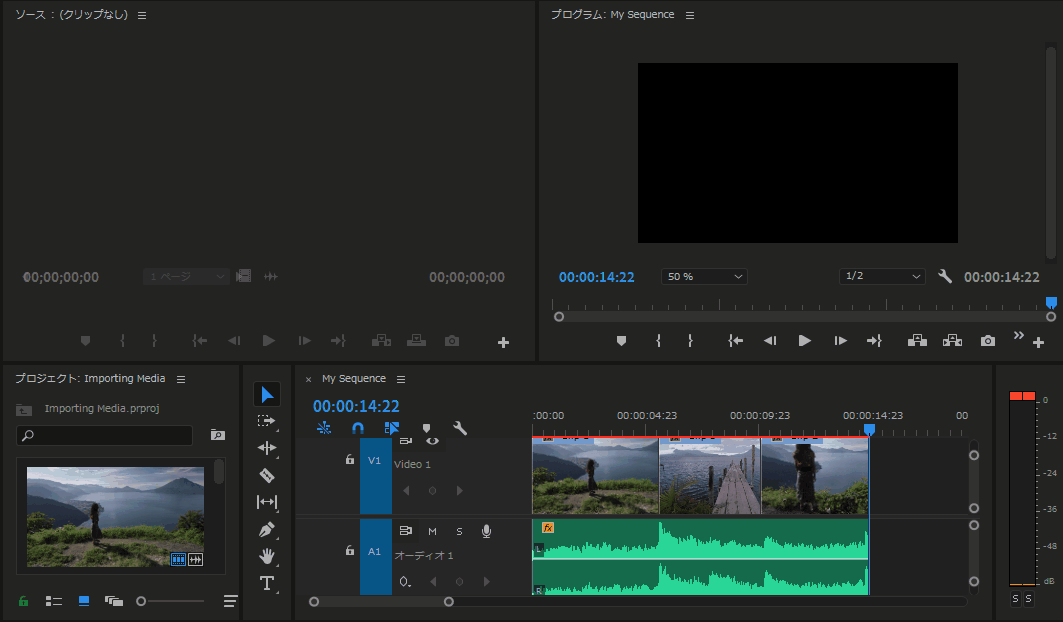
編集中の動画が現在、どのようになっているか、最終生成物を確認するためのパネルです(右上のパネルです)。料理でたとえるなら、調理中の料理の味見をするところです。
タイムラインパネル
動画や音声をタイムライン上に配置・編集するためのパネルです。料理でたとえるなら、ここはまさに調理をする厨房、フライパンやまな板といった料理器具を扱う場所です。
パネルサイズの変更
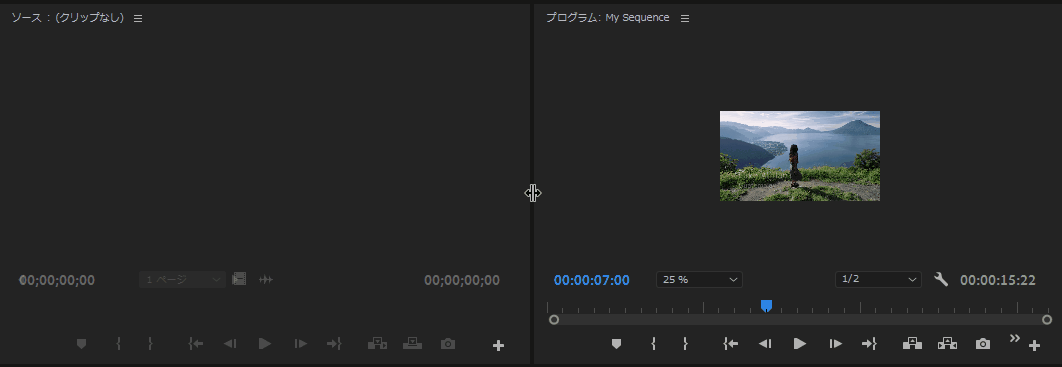
パネルとパネルの境界線あたりにカーソルを合わせてドラッグするとパネルのサイズが調整できます。
結合の解除と移動
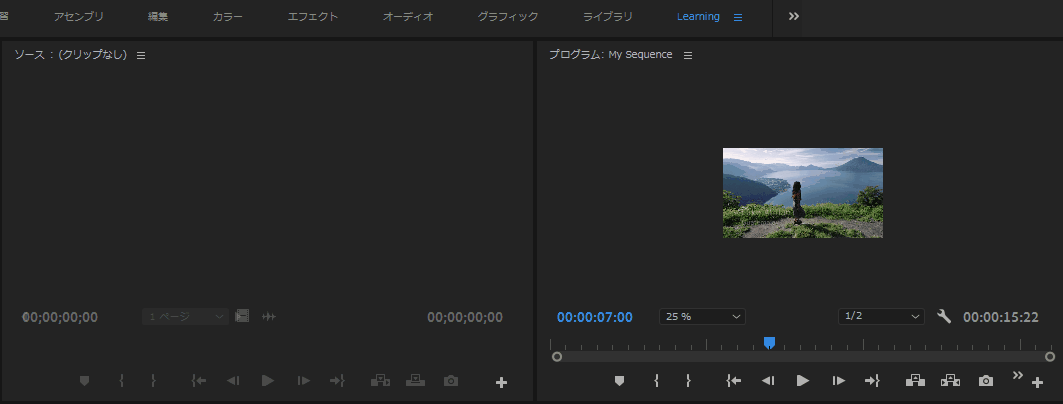
各パネルの左上にあるメニューから「パネルのドッキングを解除」をクリックするとパネルを独立させることができます。上の白ところをドラッグすると移動ができ、そのすぐ下の黒い部分の上端をドラッグするとパネルのドッキングができます。
同じパネルエリア内でグルーピング
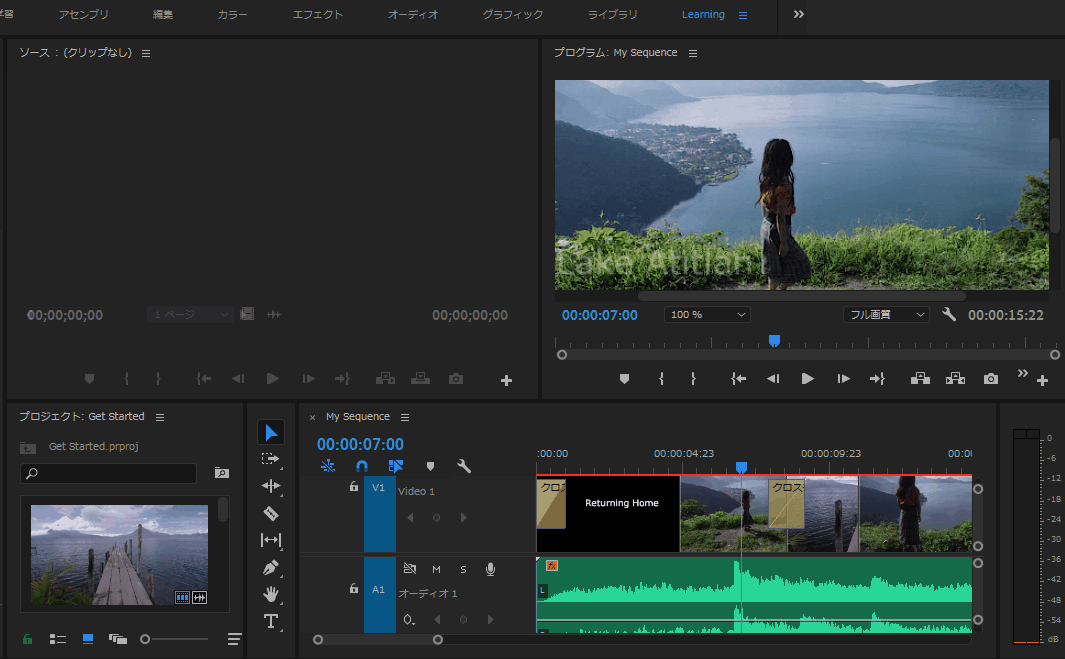
このグループ化というのがちょっと分かりづらいのですが、同じパネルエリアに複数のパネルをグループとして設定できますという意味です。パネルをドッキングするときに、上下左右ではなく真ん中へドロップすると、複数のパネルがタブ表示で切り替えできるようになります。
メディアの読み込み
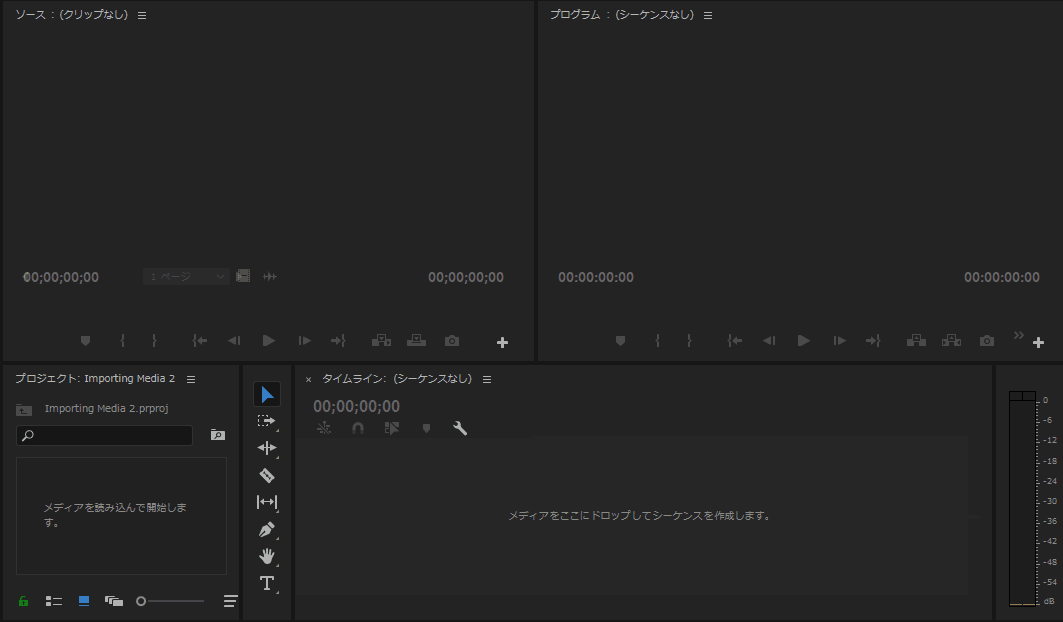
動画を編集するには、まずはファイルを読み込む必要があります。メディアを読み込む場合は、プロジェクトパネルの真ん中にある「メディアを読み込んで開始します」という部分をダブルクリックして動画ファイルを選択してください。
クリップのプレビュー
クリップ:プレミアムプロにインポートした動画や音声のこと
プロジェクトパネルに読み込んだ動画ファイルの内容は、ソースモニターパネル(左上のパネル)で確認できます。
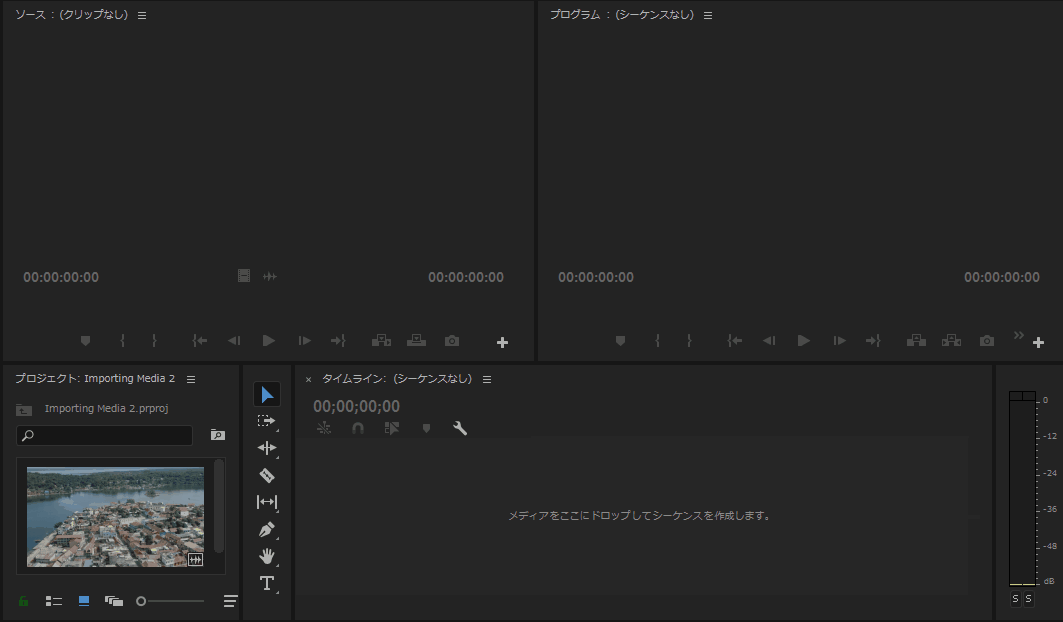
プロジェクトパネルからプレビューを見たい動画ファイルをダブルクリックするとソースモニターパネルに表示されるので、再生ボタンをクリックして動画を確認します。
クリップをタイムラインパネルに追加
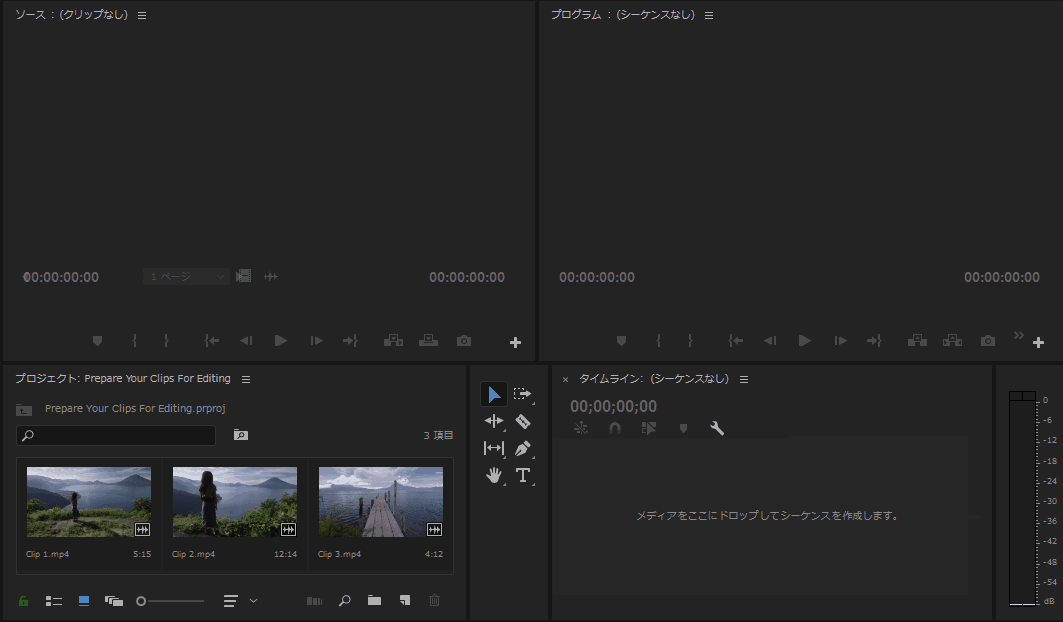
インポートしたクリップを編集するには、はじめにプロジェクトパネルにクリップを取り込む必要があります。プロジェクトパネルから編集したいクリップをドラッグ&ドロップでタイムラインパネルへ移動します。複数のクリップを選択するときは、「Ctrl」キーを押しながらクリップを複数選択してください。
シーケンスについて
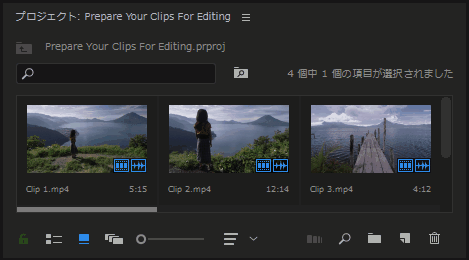
クリップをタイムラインへ移動させると、プロジェクトパネルに今まで存在しなかったクリップが1つ追加されます。これをシーケンスと言います。シーケンスというのは、タイムラインに追加したクリップの集合体で、動画のサイズや1秒間のコマ数など動画に関する枠組みのデータです。クリップに加えた編集内容はすべてこのシーケンスに保存されます。
タイムラインパネルの操作
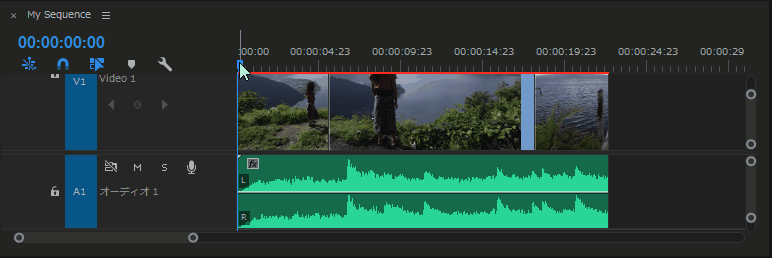
タイムラインパネルにある青い垂直のラインのことを「再生ヘッド」と言います。再生ヘッドがある時間軸の映像がプログラムモニターパネルに表示されます。
タイムラインパネルを選択中にスペースキーを押すと映像が再生され、もう一度押すと止まります。
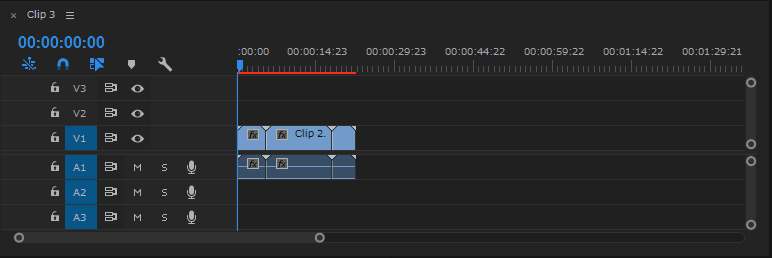
タイムライン上にあるクリップは拡大・縮小表示させたり、トラックの幅を広げて見やすくすることができます。
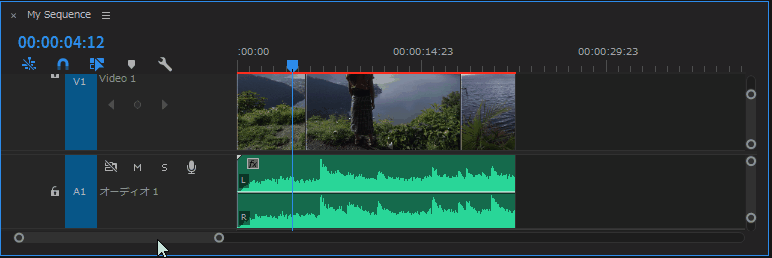
下のグレーのバーを移動させるとスクロールします。
クリップの移動
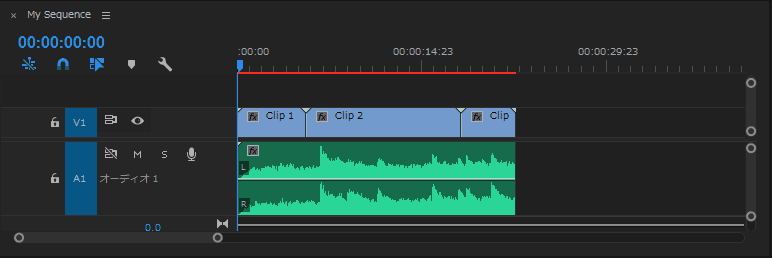
タイムラインパネルに(Clip1, Clip2, Clip3)3つのクリップがあったとして、 Clip3を真ん中に移動させたいとします。このとき、普通にクリップを真ん中にドラッグ&ドロップしてしまうと、 Clip2 を上書きしてしまうので Clip2の最初の部分が削除されてしまいます。
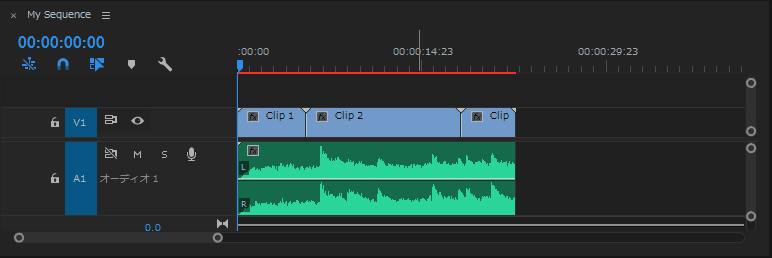
クリップを移動させたいときは、「Ctrl」キーを押しながらドラッグ&ドロップしてください。
クリップのトリミング
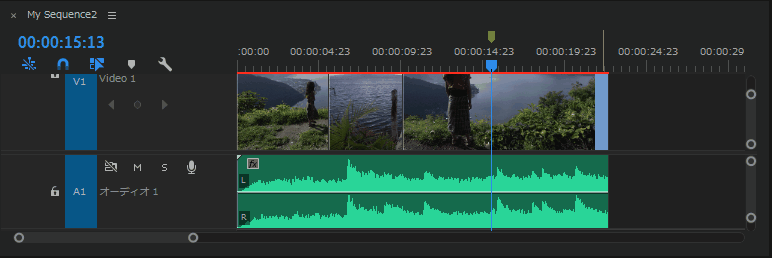
クリップをトリミングしたいときは、再生ヘッドをトリミングしたい時間軸に置いた状態でクリップの端までカーソルを持っていきます。そうすると、カーソルが赤いトリミングアイコンに変わるのでこの状態で再生ヘッドまでドラッグするとトリミングができます。
動画の書き出し
編集した動画を書き出しして、パソコンで再生したり、YouTUBEなどにアップできる動画ファイルとしてエクスポートする方法です。
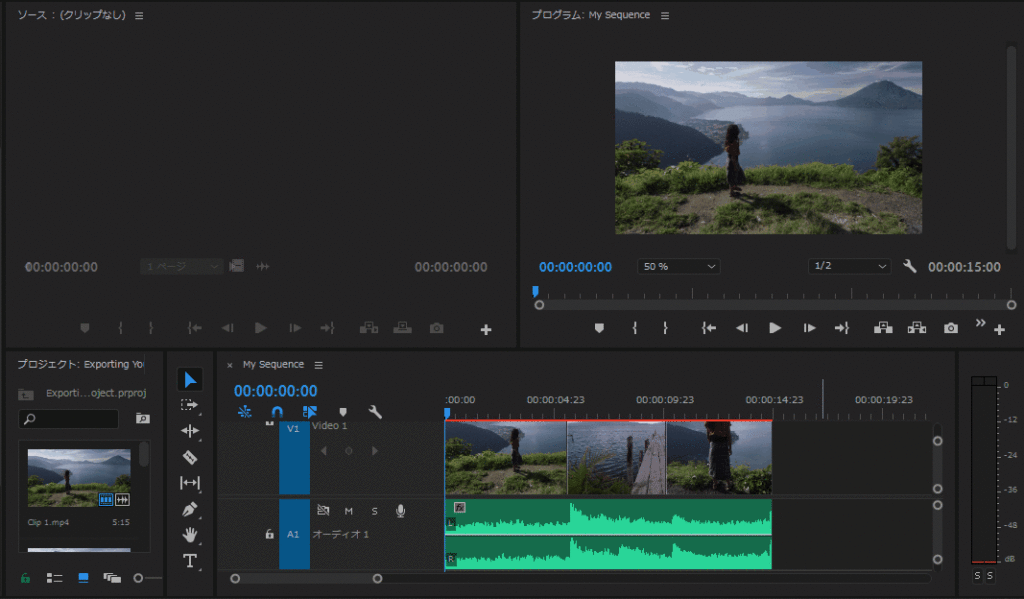
書き出しをするには、はじめにタイムラインパネル(右下)をクリックしてパネルをアクティブにします。その状態で「Ctrl」+「M」キーを押すと、書き出しの設定のウィンドウが開くので、そのまま「書き出し」をクリックするだけです。ここでは各種設定は割愛させていただきます。
さて、書き出されたファイルはどこに保存されたのでしょうか?
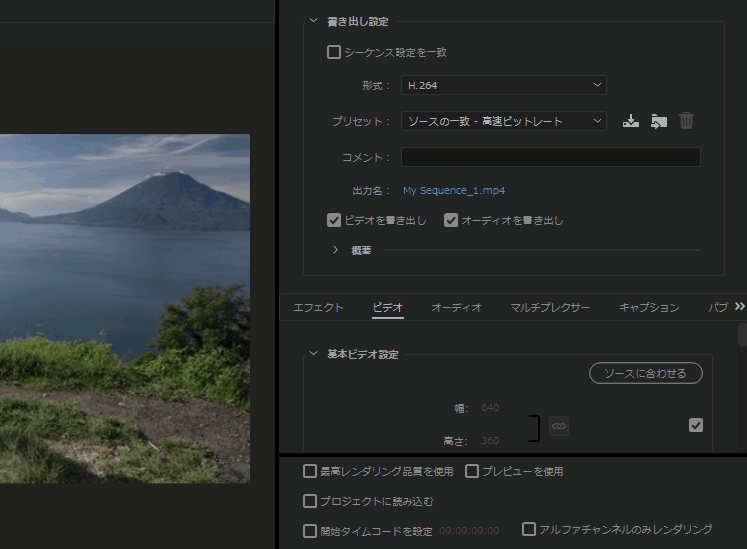
保存先は、「出力名」のとなりにあるファイル名のところをクリックすると表示されます。ここから任意の保存先を指定することもできます。
以上が「概要」から「基本を学ぶ」までの内容でした。